- Help Centre
- Business Accounts Online
Officeworks for Business
A business account offers a streamlined way for organisations of all sizes to purchase business products, manage purchases and track expenses.
Officeworks for Business offers:
- Automatic savings: Save 5% on hundreds of business essentials*
- 30-days to pay: Apply now to stay on top of your cash flow**
- Free delivery: Free standard metro delivery on orders over $65^
Find out more how Officeworks for Business can benefit you and apply today.
*Excludes account holders who have negotiated business pricing ^Delivery exclusions apply. **Subject to credit approval.
30 Day Business Account
As a Business Account holder, you can apply for a 30-Day Business Account, allowing you to purchase your Officeworks goods on credit and receive a monthly invoice. This helps keep your business and personal spending separate and makes it easier to stay organised at tax time.
Apply for a 30 Day Business AccountYour Business Account features
Customers with a registered ABN or ACN can now apply for a Business Account and further to that, a 30 Day Business Account.
An Officeworks Business Account gives you the ability to control and manage your workplace’s shopping experience online. It’s simple, quick, and convenient.
Features that are available to Business Customers can be found in Organisation details, and the extra functions available to 30 Day Account Customers, under the 30 Day Business Account.
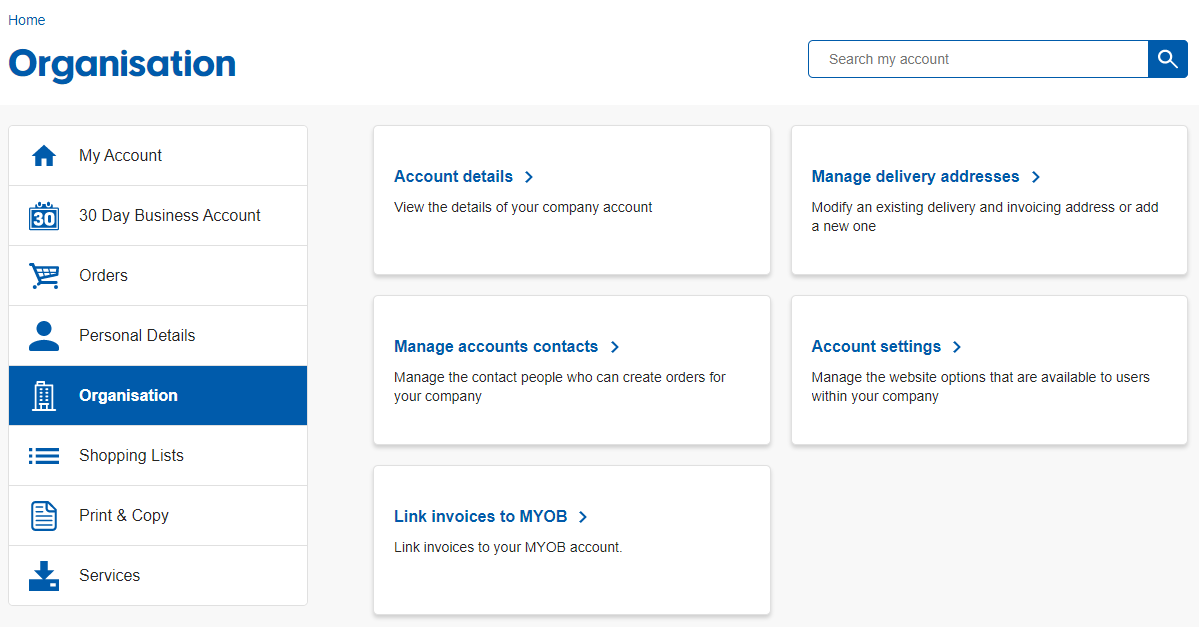
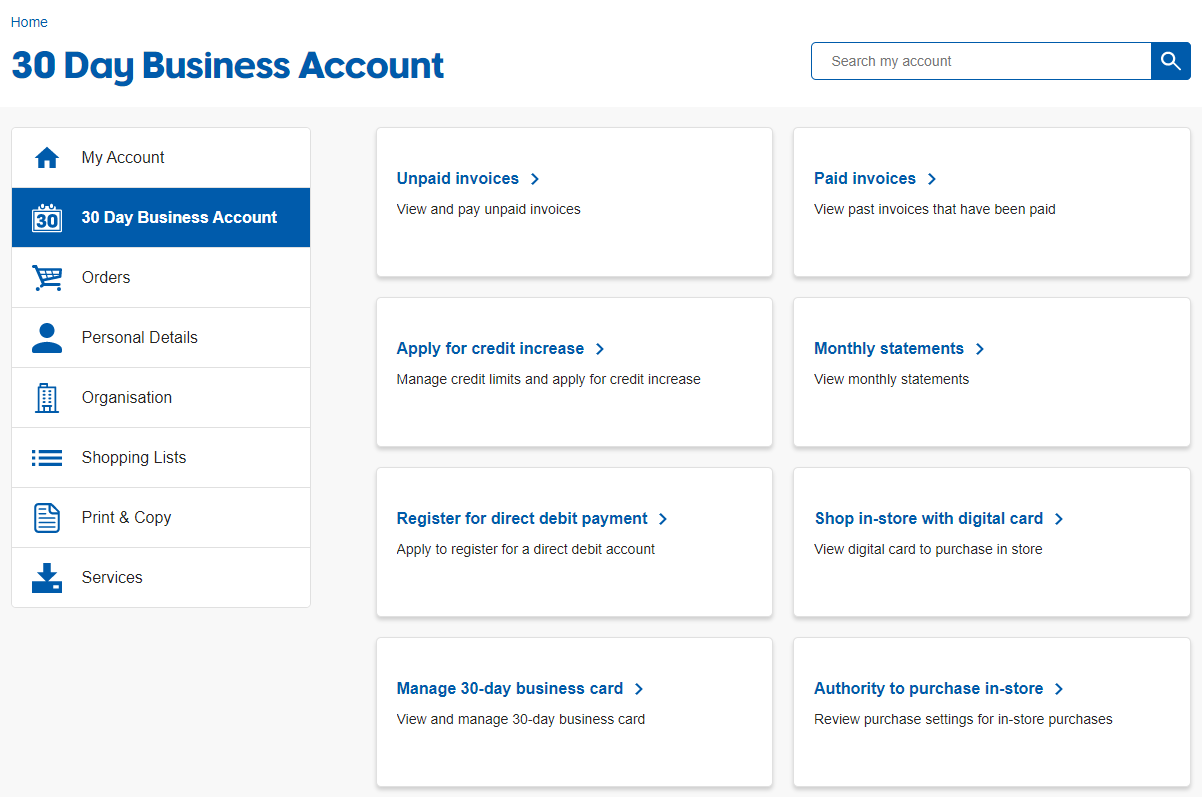
Managing Delivery Addresses
You can add multiple addresses to your Business Account. This makes the ordering process quick and easy.
Adding an address:
- Within My Account, click on ‘Organisation’ in the lefthand side menu, then click on the ‘Addresses’.
- You’ll land on the ‘Addresses’ page. Click ‘Add new address’.
- You’ll see the below ‘Add new address’ form. Start typing the address into the ‘Enter your address*’ field.
- Address lookup suggestions will appear after you type the first three characters. Select the correct address from the list of suggestions.
- Select an ‘Address type’:
- Delivery: The address where your orders will be delivered (must be a physical address not a PO box)
- Invoice: The address that will appear on the invoice
- Delivery & Invoice: This address will be used for both delivery and invoicing purposes
- Optionally, you can select the checkbox below to set this address as the default for both delivery and invoicing. Note: If a default delivery or invoice address already exists, checking this box will replace it with the new one.
- Complete all mandatory address fields and fill in any optional fields as needed.
- Or, if your address doesn’t appear in the list of suggestions using the address lookup, you can manually add the address by clicking the ‘Enter address manually’ link and complete the mandatory fields and click ‘Add Address’
Deleting an address:
- Within My Account, click on ‘Organisation’ in the lefthand side menu, then click on the ‘Addresses’ tile.
- Once you've located the address you wish to delete, click ‘Delete’ in its row. Click ‘Delete address’ in the confirmation pop-up.
Managing Account Settings
As an Administrator for your Business Account, ‘Account Settings’ makes it easy for you to control how your contact people interact with your Officeworks Business Account.
To change these options, click on the ‘Account Settings’ link on the ‘My Account’ page. The options available to you are:
| Option | Description | |
|---|---|---|
| Display prices inclusive of GST(catalogue, cart and checkout) |
|
|
| Click & Collect | By default, you can place a Click & Collect order online and choose to collect it from a store. As a Business customer you can disable this option. | |
| Allow members to manage addresses | Only account administrators will be able to manage addresses by default. Turning this feature on will enable members to manage addresses. | |
| Require Purchase Order at checkout | The Purchase Order field in the checkout is optional. Enabling this field will make it 'mandatory' in checkout. | |
| Enable Afterpay |
Afterpay is available as a payment option at checkout. To remove Afterpay as a payment option, go to ‘Account settings’ and disable the setting. |
|
| Enable Paypal |
Paypal is available as a payment option at checkout. To remove Paypal as a payment option, go to ‘Account settings’ and disable the setting. |
|
| Enable Zip Pay |
Zip Pay is a payment option available at checkout. This is turned on by default, if you wish to turn off, turn off the toggle under ‘Account Settings’ |
|
| Display product view to grid | If you prefer to view products as a list, then disable this setting. | |
| Enable Credit Card Payment | Credit card is available as a payment option at checkout. To remove credit card as a payment option, go to ‘Account settings’ and disable the setting. | |
| Enable 30-day account as a payment option at checkout‡ | 30-day account is available as a payment option at checkout. To remove 30-day account as a payment option, go to ‘Account settings’ and disable the setting. | |
| Display Company Credit limit‡ | The company’s 30-day credit balance is displayed to Members within the checkout. Account setting does not affect Admins. |
Note: ‡30-day credit account settings are displayed only when the account has been approved for 30-day credit.
Ordering on behalf of contacts
You can order on behalf of another contact under your organisation or select an alternative delivery or billing address in the checkout under ‘My Account’ with the help of rules.
To order on behalf of another contact, follow the below steps in the checkout.
- If your account has more than one contact, from the ‘Review items’ step in the checkout, click ‘Select a new contact’.
- You’ll land on the ‘Customer details’ step of the checkout. Click into the ‘Who are you ordering for?’ dropdown and select the relevant contact.
- Click ‘Continue checkout’.
- You’ll land on the ‘Delivery preferences’ step of the checkout, which will have the name you selected.
- Complete the order.
- Please note: The order confirmation and other order communication emails will be sent to the contact who you ordered on behalf of.
Ordering for an alternative address
If your account has multiple delivery or billing addresses, go to the ‘Delivery preferences’ step of the checkout, click ‘Select another address,’ and choose the alternative delivery and / or billing address you want from the list and complete the order.
The delivery and invoice addresses will be displayed in the post purchase emails.
Order Approvals
Order approvals, can be setup on your account to help manage your company’s spending. Any orders that meet the approval requirements, will pend until approved.
This feature must be enabled and applied to your account through discussions with your Business Specialist
To set this up, you must create an order rule and an approval group.
Order RulesTotal Order Value rule (orders above a set dollar value will require approval) OR Business Priced Products only rule (orders for products outside the predefined Business Price List, will require approval)
Approval Groups
Selected contact(s) on the account, allocated to approve orders (can contain administrators and members)
Creating and Maintaining Order rules
If you are an Administrator, you can create, edit or delete order rules from the ‘My Account’ page, by clicking on the ‘Manage order rules’ link.
- To create a new rule, select ‘Create new order rule’
- To edit a rule, locate the rule and select the ‘Edit’ button
Note: Updates to a rule, will reflect against any contact it is applied to
Note: The rule will be removed from any contact it is applied to
Creating and Maintaining Approval groups
If you are an Administrator, you can create, edit or delete Approval Groups from the ‘My Account’ page, by clicking on the ‘Manage approval groups’ link.
- To create a new Approval Group, select ‘Create New Approval Group’
- To edit an approval group, locate the group and select the ‘Edit’ button
Note: Updates to the group, will reflect against any contact it is applied to
- To delete an approval group, locate the group and select the ‘Delete’ button
Note: The approval group will be removed from any contact is applied to
Applying Approval Groups and Order Rules to contacts
If you are an Administrator, you can apply or remove order approvals on a contact.
- From the ‘My Account’ page, click on the link called ‘Manage account contacts’
- Search for the contact you would like to apply/remove permissions, and select ‘edit’
- Locate the ‘Order Approval Rule’ dropdown, and select the appropriate rule
- Once a rule is selected, the ‘Order Approval Group’ dropdown will appear. Select the appropriate approval group.
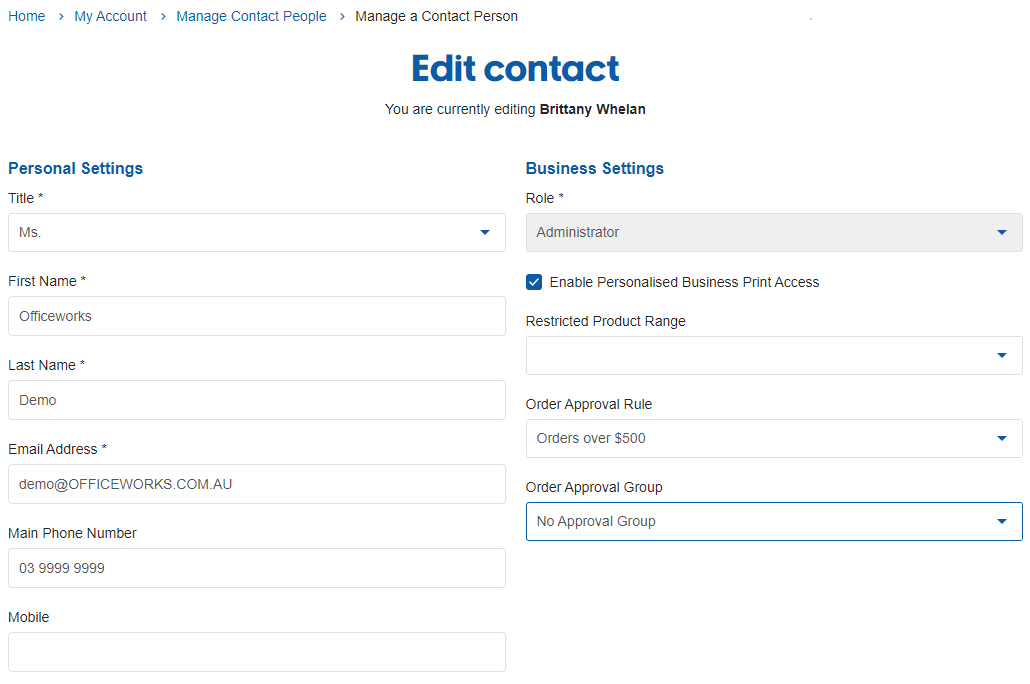
If you are an approver on your account, you will receive an email notification informing you that an order requires your approval.
To view orders which are pending for approval, from the ‘My Account’ page, simply click on the ‘Pending Orders’ option, within the Orders box.
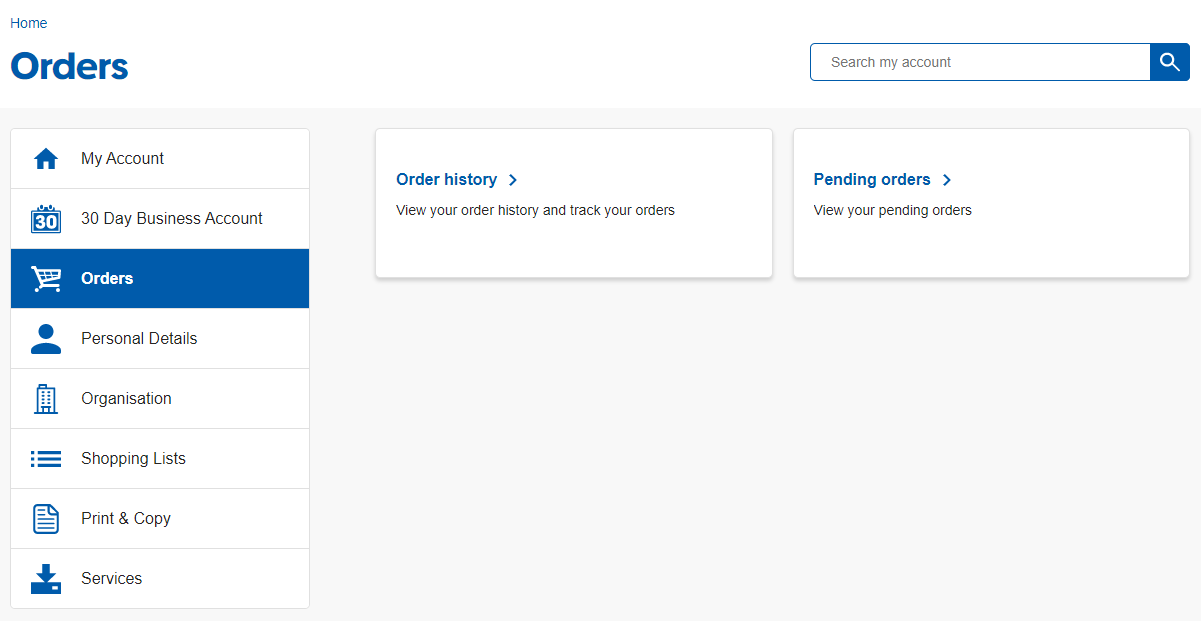
Ordering for Cost Centers, Departments or Sites through your account.
This feature enables you to place orders and have the cost attributed to a cost center, department or site that has been setup for your account.
This feature must be enabled and applied to your account through discussions with your Business Specialist.
If you have cost centers / departments / sites setup within your account, you must select the appropriate cost center department or site during online checkout. Cost centers, departments or sites, can be restricted for certain contacts through your Business Specialist.
Under ‘Cost center / department / site’, click the ‘Select Branch’ button, to display the available cost centers, departments or sites.
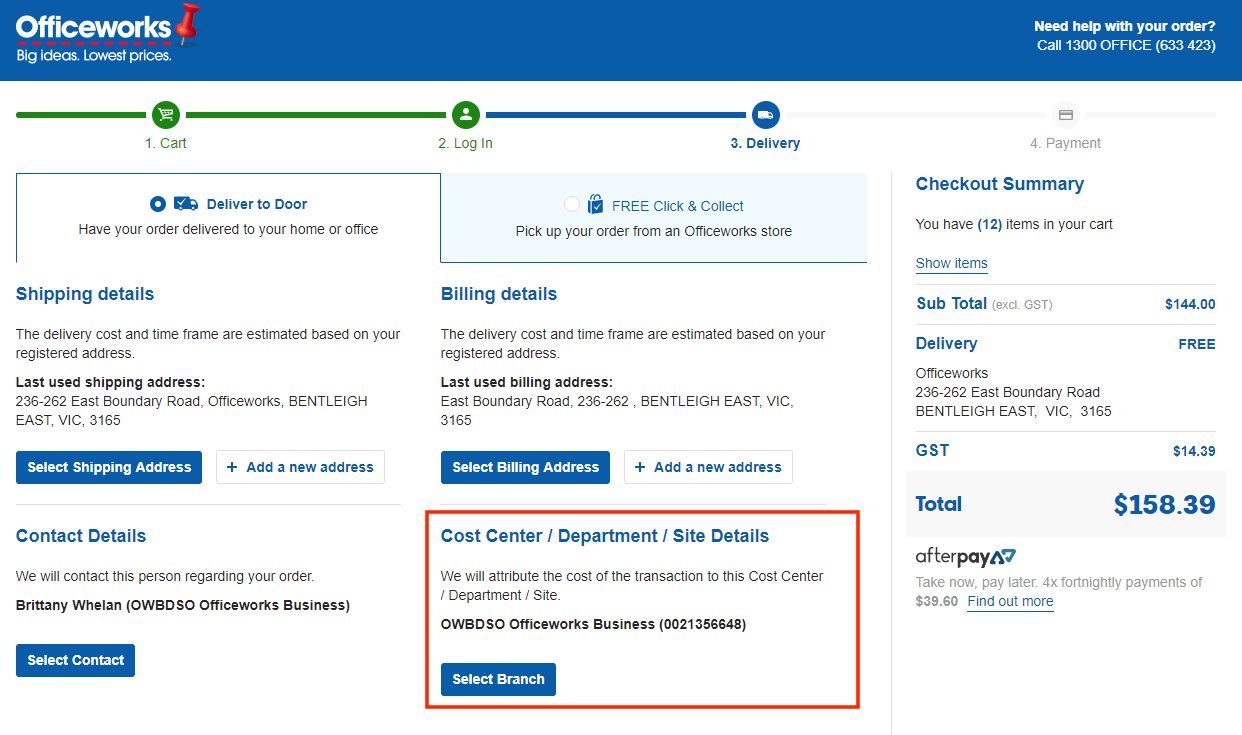
View and Pay Invoices
You can view Invoices, and also pay unpaid invoices online, for your Officeworks 30 Day Business Account.
To view paid invoices, from the ‘My Account’ page, simply click the ‘Paid Invoices’ option within the 30 Day Business Account box.
To pay an unpaid invoice, from the ‘My Account’ page, simply click the ‘Pay Now’ button or the ‘Unpaid Invoices’ option within the 30 Day Business Account box.
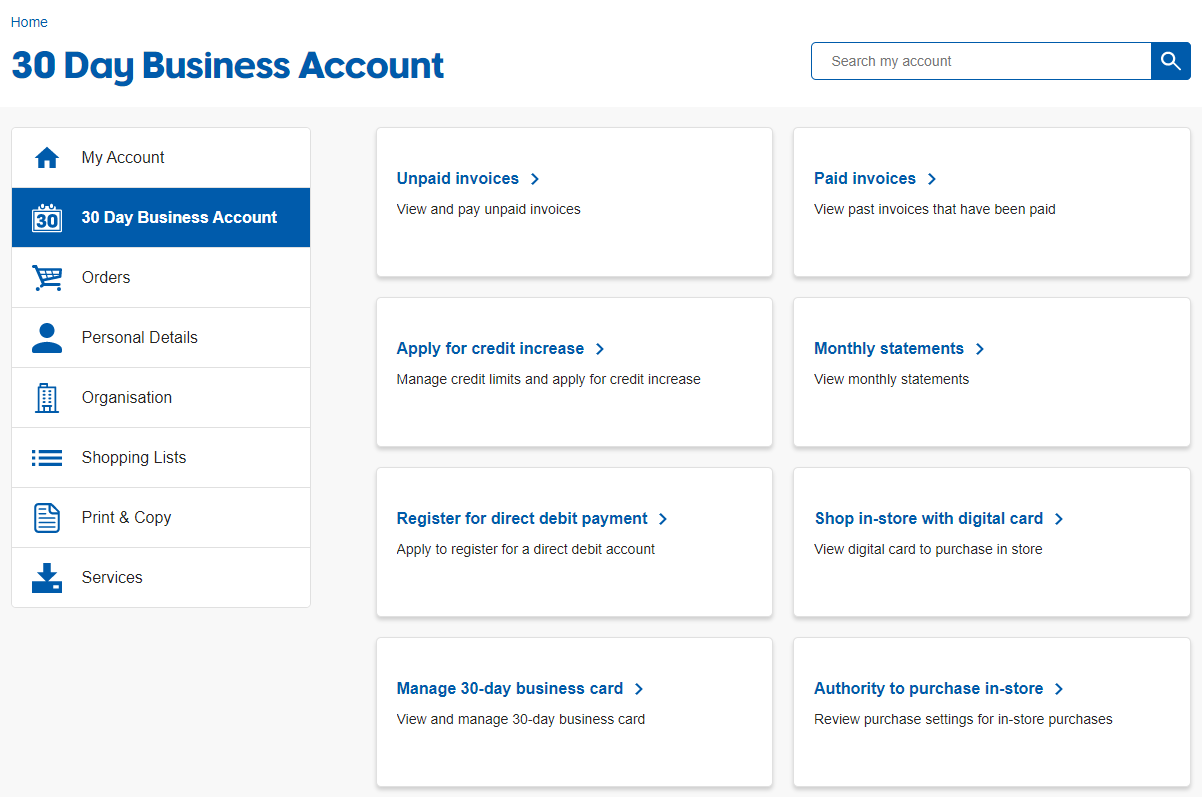
On the Unpaid Invoice page, you will be able to select the invoices you would like to pay, and progress through to pay for the invoice via credit card. Any credits applied to your account will be available for you to select and use as payment on this page.
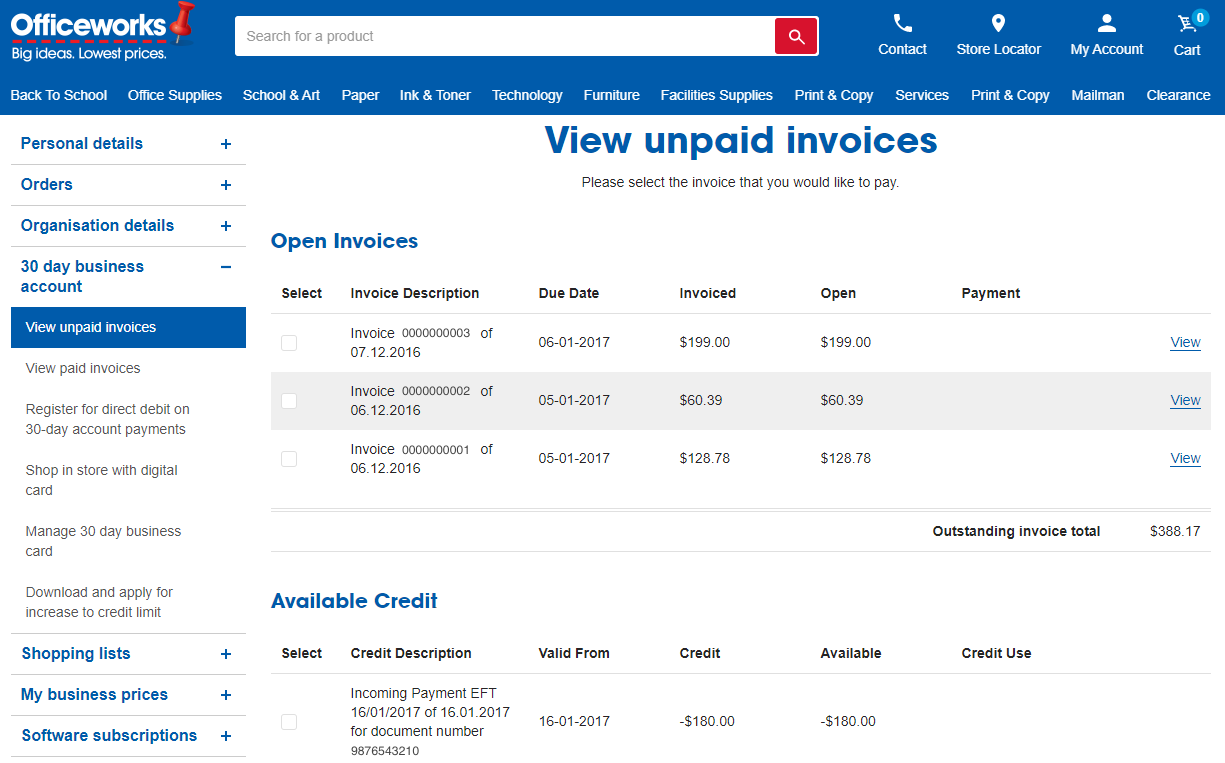
Upgrading an Account to a 30 Day Business Account
If you have a personal shopping account, or a business shopping account, you have the ability to upgrade to a 30 Day Business Account through ‘My Account’.
From the ‘My Account’ page, simply click the ‘Upgrade to a 30 Day Business Account’ link to progress through the online credit application process.
30 Day Business Account Cards
As a 30 Day Business Account customer, you will have access to digital cards on mobile devices, to shop instore and easily transact on your account.
Account administrators are automatically equipped with a digital card. Contacts who are not administrators, must be given access to a digital card by an administrator.
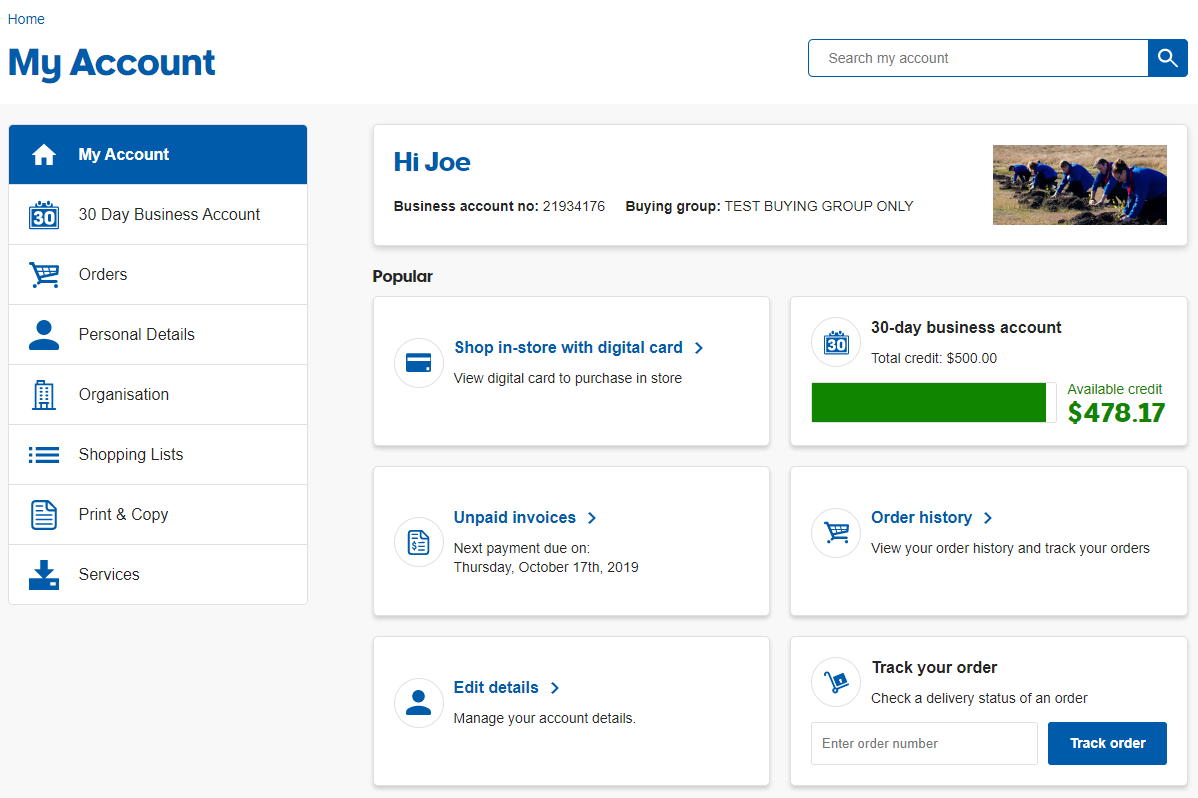
Accessing a Digital Card
- From the ‘My Account’ Page, simply click on the ‘Shop in store now’ button.
- Present the digital card screen when purchasing at the register
Assigning a Digital Card
As an Administrator, you are responsible for assigning digital cards to any contacts listed on your account.
- From the ‘My Account’ Page, simply click on the ‘Manage 30 Day Business Cards’ button.
- Click the ‘Add Another Card’ button
- Select the existing contact or create a new contact, who you would like to apply digital card access to.
Cancelling a Card
You may have a plastic or digital card that needs cancelling due to being lost, or from team members leaving your business. Cancelling a card for both scenarios is completed following the below process
- From the ‘My Account’ Page, simply click on the ‘Shop In Store Now’ button.
- Click the ‘Manage All Cards’ button
- Identify the card you want to cancel, and select the ‘Manage button’
- Select the ‘Cancel Card’ button
Plastic Cards
If required you can also request a Plastic card in conjunction with a digital card. From within ‘My Account’ simply click the ‘Manage 30 Day Business Cards’ link and further select the manage button against the card you require a plastic card for.
To activate your plastic card:
- From the ‘My Account’ Page, simply click on the ‘Shop in store now’ button.
- Click on the ‘Manage all cards’ button
- Select ‘Manage’ against the card requiring activation
- Select ‘Activate your plastic card’
- Input the card barcode number, and select the ‘Activate Card’ button
Authority to Purchase
What is Authority to Purchase?
Customers with a 30 Day Business Account can create a single use barcode (in lieu of using a 30 day account card) to allow contacts not attached to their 30 Day Business Account to purchase products in store.
The single use barcode (the Authority to Purchase) is valid for up to 30 days from the issue date, for one-time use only, and can only be used in store.
Creating Authority to Purchase
As an Administrator, you are responsible for creating the Authority to Purchase. The purchase will be charged to your account. If you have a Cost Centre / Department / Site setup on your account, the cost of this purchase will be attributed to your department.
- From the “My Account” Page, simply click on the “30 Day Business Account” menu option, and then click on the “Authority to Purchase in store” link.
- Then click “Create an Authority to Purchase”, complete the fields and click submit.
- The Authority to Purchase will be generated.
- You can either print or email the Authority to Purchase barcode to your organization team members, which they can then use for their in-store purchase using your 30day account.
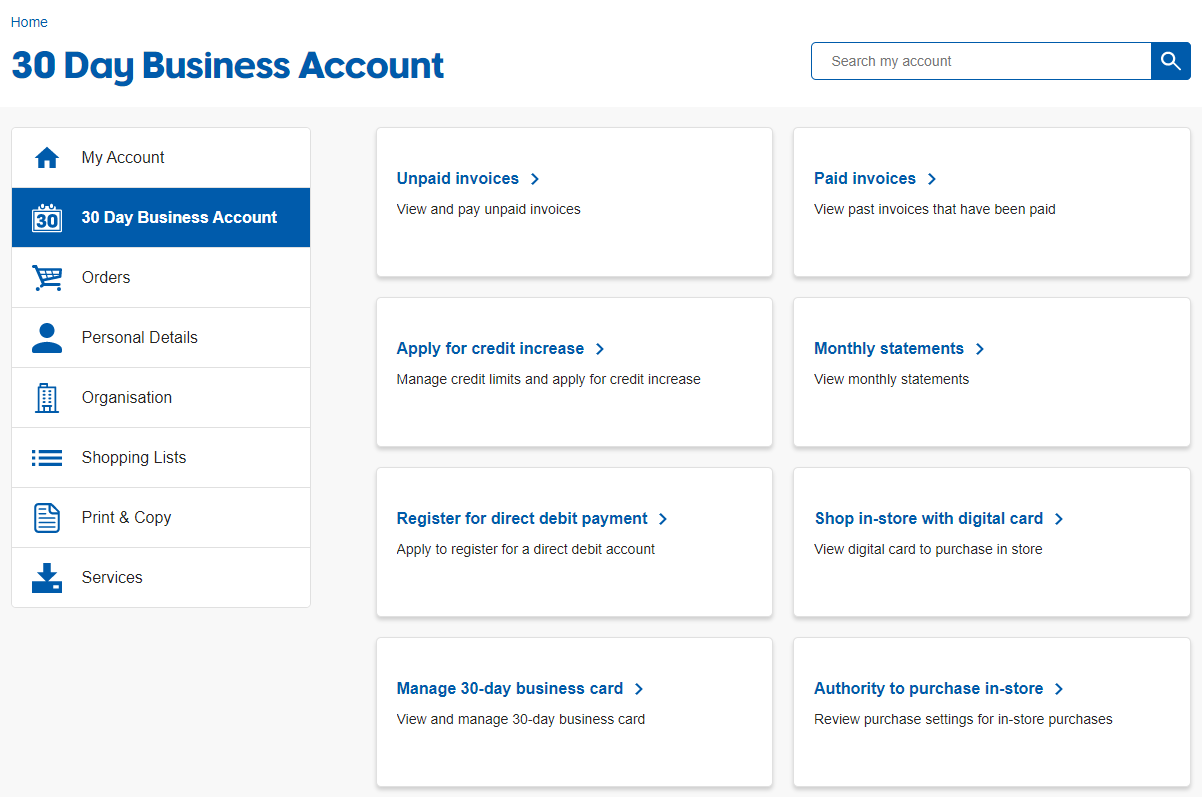
Using Authority to Purchase
To use the Authority to Purchase in store:
- Retrieve the Authority to Purchase from the admin contact of the 30 Day Account via email or print.
- Present the digital or printed single-use barcode when purchasing at the register in store.
Cancelling Authority to Purchase
Only the Administrator who created the Authority to Purchase can cancel this.
- Select the Deactivate button on the relevant line corresponding to the active Authority to Purchase.
- The status of the line deactivated changes to “cancelled”.
Frequently asked questions
There is no business too big or small to hold an Officeworks Business Account.
If you have a valid ABN number, pass a credit check and can provide the relevant forms of identification needed in the application process then your business should qualify for a Business Account. You can apply online by filling in a quick and easy form.
Yes. Simply enter your Purchase Order number in the appropriate field when you reach the checkout page.
As an administrator of the account, you can also make this a mandatory field for all contacts on your account.
- Log in as an Administrator user
- Got to ‘My Account’
- Select ‘Account Settings’
- Find the option for ‘Purchase order required for all orders’ and ensure this is switched to ‘YES’
If you have a 30 Day Business Account, you may find that the credit applied to your account does not meet your business’ requirements.
From the ‘My Account’ Page, simply click on the ‘Apply for credit increase’ button.
You will be directed to a page, displaying information on how to submit your credit limit increase request.
By default, we display all product prices inclusive of GST.
If you have a Business Account and would prefer to view product prices excluding GST, you can enable this by yourself via ‘My Account’:
- Log in as an Administrator user
- Got to ‘My Account’
- Select ‘Manage Company Options’
- Change the ‘Display prices inclusive of GST’ option to be ‘NO’.
- This change will be automatically saved.
You must be an Administrator user for your Business Account in order to change this setting.
If you are an Officeworks contract pricing customer, an icon will appear on all contracted products to let you know that your contract pricing applies.
As an Officeworks contract pricing customer, you can view a list of your contract priced products by clicking on the ‘View my Contract Price List’ link on the ‘My Account’ page.
Alternatively, you can search for products using the search box in the top-right corner of the screen, and then click the ‘Show only Contract Prices’ button. This will show only contract priced products that match your search criteria.
A change of ABN is not permitted on an existing 30-day account. If a company is trading under a different ABN, you will need to apply for a new 30-Day Business Account under the new ABN.
You can access our online application form, by going to our registration page
The credit limit available to 30 Day Business Account holders varies depending on your specific business needs and credit history. As you will have 30 days to pay your invoice once the application is approved, please consider both your everyday business essentials as well as your future needs and one-off purchases, such as computers, storage and furniture when selecting your required credit.
Payment remittance advice can be emailed to eft@officeworks.com.au
If you have a Business Account then by default all of your users can create, update, and delete addresses that belong to your Business Account.
If you would prefer that only Administrator user be able to manage addresses, you can control this:
- Log in as an Administrator user
- Got to ‘My Account’
- Select ‘Manage Company Options’
- Change the ‘Allow addresses to be managed by non-admin people‘ option to be ‘NO’.
This change will be automatically saved.
| Ask us a question Tweet us @Officeworks Monday - Saturday: 9am to 5pm AEST |
Call us on 1300 OFFICE (633 423) Monday - Friday: 8am to 6pm AEST |
Send us an email Contact us |
Help Centre
- Delivery
- Software Downloads
- SWMS Documents
- Returns
- Store Queries
- Website
- Online Print Services
- Officeworks 30 Day Business Account
- Miscellaneous
- Online Orders
- Reorder From Order History
- My Lists
- Accounts
- Business Accounts Online
- Log in Assistance
- Securing Your Account
- Recurring Items
- Scam Warnings
- BYOD FAQs


 has the facebook
has the facebook






