- Help Centre
- My Lists
My Lists My Lists can help you organise products to make your shopping experience easier.
Instead of finding and adding products to your shopping cart each time you order, simply create a List and save it for next time. You can then add your List directly into your shopping cart, ready for checkout.
Adding a product to My List
Adding a product to My Lists is easy.
You’ll find an ‘Add to My List’ button on every product page, in your search results, and in the online catalogue. Clicking this button will add the product to your default List.
If you’ve haven’t yet created any Lists then you will be prompted to create one.
If you have created more than one List then you can also use the arrow next to the ‘Add to My List’ button to select which List the product should be added to.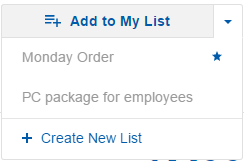
You can also create a new List in this way.
Viewing My Lists
You must be logged into your Officeworks account to see My Lists.
Every List you create can be managed by visiting the My Lists page.
You can find this page by selecting the ‘My Account’ button in the top right-hand corner of the screen, or by visiting the My Account page.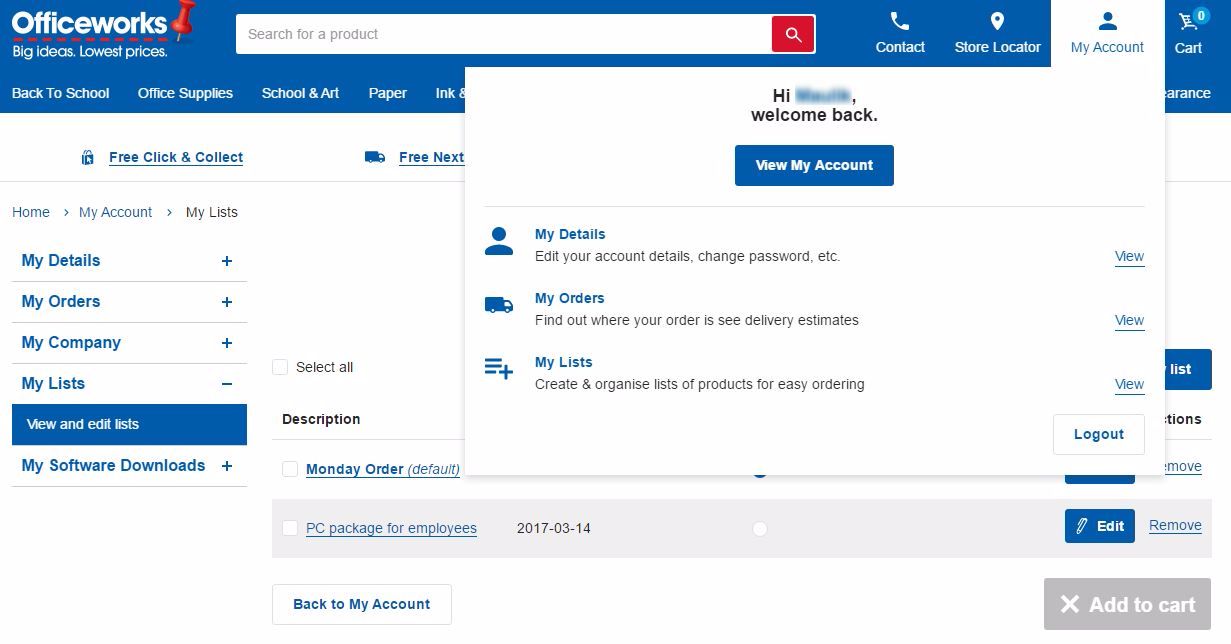
From the ’My Lists’ page you can choose to view, edit, and delete any of your Lists. You can also create a new List.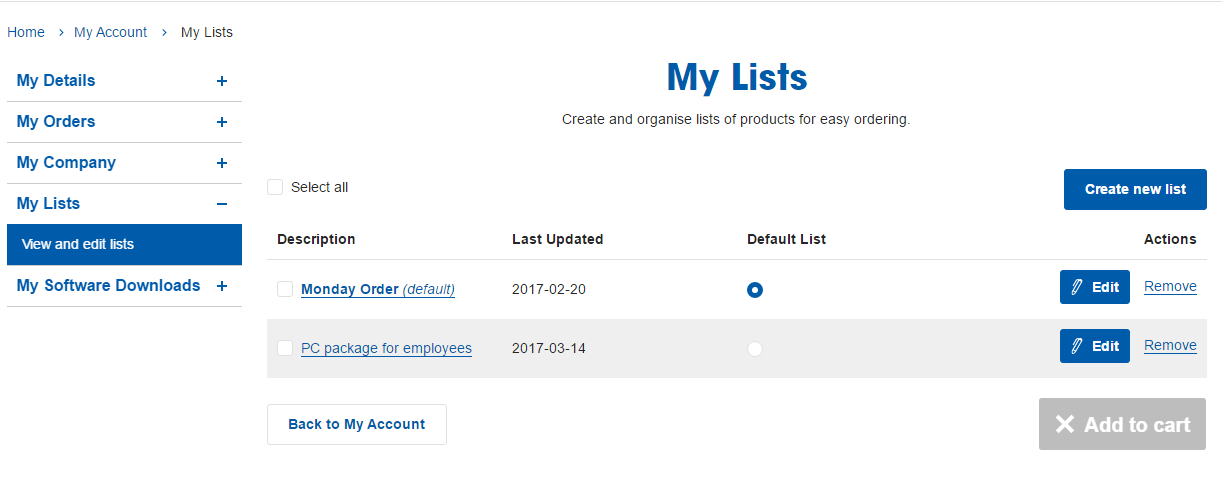
You can quickly add any List to your Shopping Cart from this page by selecting List(s) and then clicking the ‘Add to Cart’ button.
Ordering from My Lists
My Lists helps you organise products so that you can quickly add them to your shopping cart.
To order from a List click the ‘My Lists’ link on the ‘My Account’ page, then click on the list that you wish to order.
By default, you can click the ‘Add to Cart’ button and add all products in your list directly into the shopping cart.
If you only want to order certain products from your list, then make sure that only the products that you require are checked, and then click ‘Add to Cart’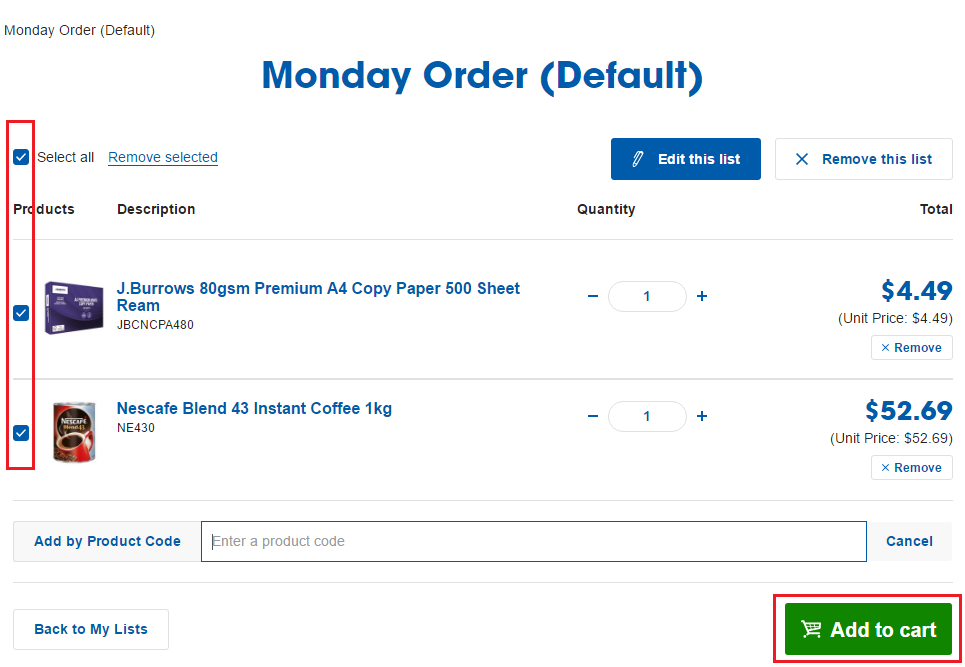
Changing your default List
When you create your first List it will automatically be set as your default. Products will then be added to that List any time you click the ‘Add to My List’ button.
You can choose another List to be your default at any time by visiting the ‘My Lists’ page and clicking the ‘Default’ radio button for your preferred list. The website will automatically save this change.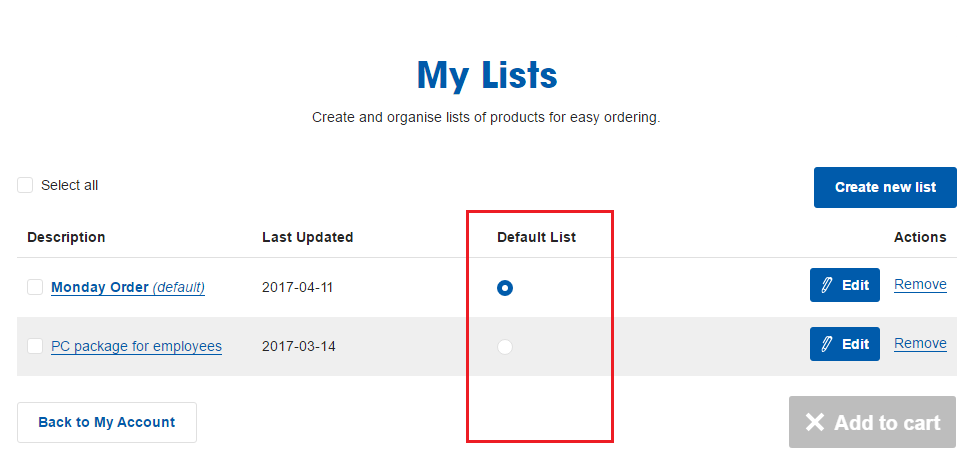
Editing a List
From the ‘My Lists’ page you can choose any List to edit by clicking on the pencil icon.
Renaming a List

To change the name of a List:
- Click the ‘Edit’ link that appears to the right-hand side of the screen.
- A text box will appear on the left-hand side of the screen.
- Enter the new name for your List.
- Click ‘Save Changes’ on the right-hand side of the screen to save the new name.
Editing the products in a List

From the ‘My Lists’ page you can choose any List to edit by clicking on the pencil icon.
You can then add and remove products, and update the quantity.
All changes that you make are saved automatically.
Frequently asked questions
Help Centre
- Delivery
- Software Downloads
- SWMS Documents
- Returns
- Store Queries
- Website
- Online Print Services
- Officeworks 30 Day Business Account
- Miscellaneous
- Online Orders
- Reorder From Order History
- My Lists
- Accounts
- Business Accounts Online
- Log in Assistance
- Securing Your Account
- Recurring Items
- Scam Warnings
- BYOD FAQs


 has the facebook
has the facebook



