There are plenty of reasons you may need a backup of your Android phone: you’ve bought a new phone, you lost your old one, you needed to restore it because your device is sluggish or the battery is running down quickly. Luckily, backing up your Android phone is a simple process through your Google account (Google was fundamental in getting the Android operating system off the ground). Here’s everything you need to know about backing up your Android phone.
The First Step
In order to backup your Android phone (whether you have a Samsung, Motorola, OPPO , Nokia or other model), you will need to log in to your Google account – the email address you used to sign in to your Android smartphone. When completed, users will be able access that backup on any Android device they log in to.
Built-in Backup Settings
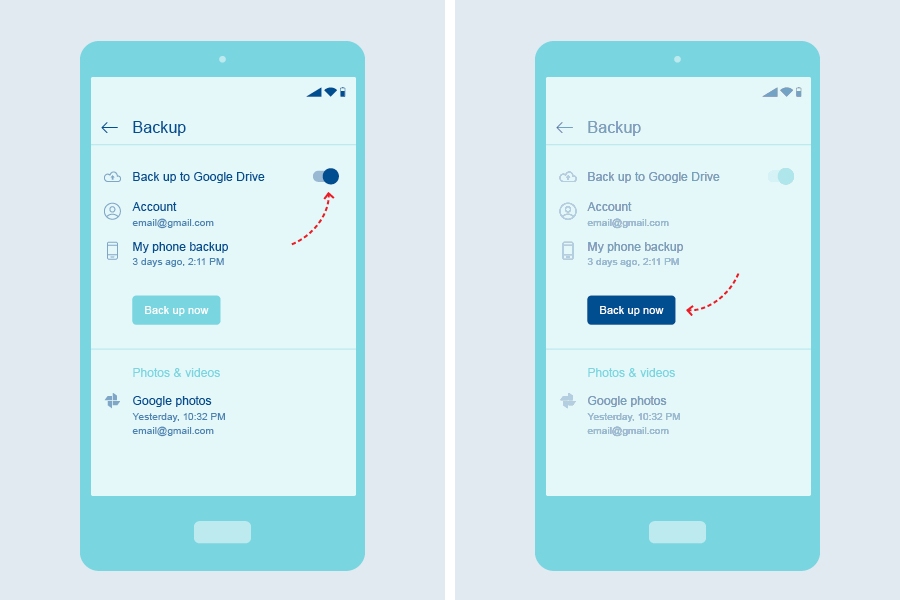
Your Android phone can help you backup your most important data, including photos, videos, apps, calendar, contacts, call history, text messages, files, general settings and preferences. Follow these steps to begin the backup:
Step 1 In Settings, go to System > Backup and switch “Back Up to Google Drive” to “On”.
Step 2 Down the page, you will see the name of your device with the time and the date of your last backup above a button that says “Back Up Now”. Select this button. This backs up WiFi passwords, text messages, device settings, call history and contacts and stores them in your Google account, which is where Google Drive is located. The Google Drive is the cloud storage section of your Google account where files including images, videos and documents can be stored. Every account has 15GB of free storage.
Hot Tip If you require more storage space, you can sign up to Google One (which now includes Google Drive, Gmail and Google Photos) for $2.49 a month ($24.99 for the year if you pay upfront) for 100GB of storage; 200GB for $4.39 a month ($43.99 for the year); and $12.49 for 2TB ($124.99 for the year).
SEE ALSO: Make Your Device Last: Screen Protectors, Battery Life And More
Backing Up Photos and Videos
Make sure you don’t lose any precious memories.
Step 1 In Settings > System > Backup you will also see a section called “Photos” and “Videos” a little further down the screen. It will tell you the location of your backup (Google Drive) and the status of your back up, including the last time it was saved.
Step 2 Click Google Photos to check if “Backup and Sync” are checked and it will also show how much storage has been used and how much is left. If this is not checked, your photos and videos will only be stored on the device and not in the Google Photos cloud. Here, you can also control the upload size – “original quality” at full resolution or “high quality” – for which currently there is no data limit if you choose to compress your photos to 16MB and videos to 1080px resolution. Keeping photos in the cloud at a lower quality saves storage space.
Backing Up Your Account, Contacts and Google Calendar
A lot of essential data, such as your contacts, Google Calendar and Gmail account, can be backed up through your Google account. Go to Settings > Accounts, click on your Google account and then click “Sync Account”. Users can also choose to backup their Chrome browser bookmarks and Google Play Movies and TV downloads to their Google Account, too.
Restoring Apps
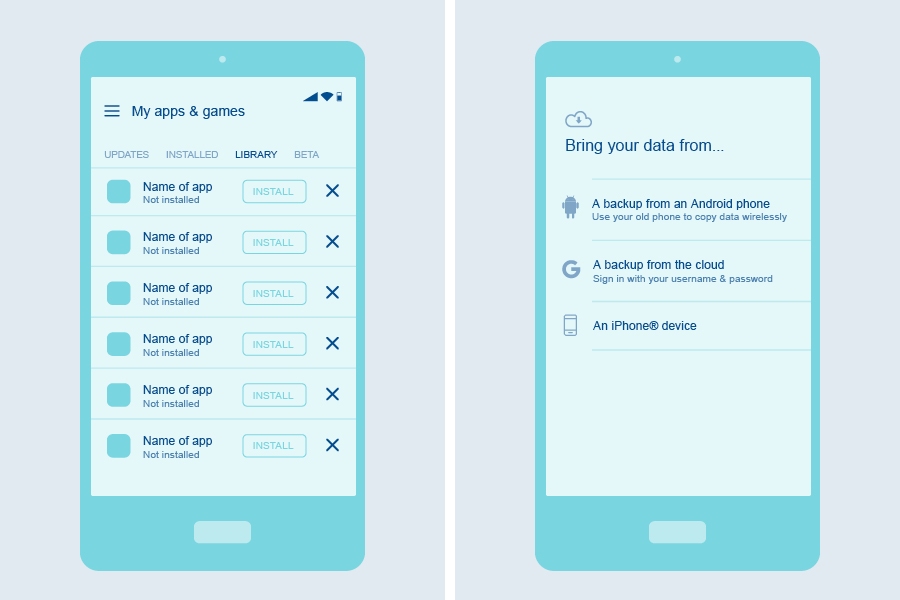
Every app you’ve ever downloaded with an Android phone is stored on Google’s servers and associated with your Google account. There’s nothing you need to do to back up your apps but, if you have restored your phone or purchased a new one, there are a few ways you can get your apps back.
Option 1 Go to the Google Play Store and tap on the three lines in the top left corner, click “My Apps & Games”, and you’ll see one of the menu items is “Library”. This is where you will find your apps and the “Install” button next to each one.
Option 2 Another way of restoring your apps when setting up a new Android phone is to migrate them from your old device with the new device’s migration app. This app is usually pre-installed into the new phone but will need to be downloaded to your old phone to facilitate the transfer. Once installed, it can transfer everything to your new phone including apps, settings, calendar, photos, videos, call history and messages.
Hot Tip: To get your data back on your Android phone after a reset or when setting up a new phone, follow the steps until you’re asked to connect to a WiFi network. In the next screen, you’ll be asked if you want to copy your accounts, apps and data from another device or restore from a backup. Choose Restore from a Backup to add this onto your new phone.
Need some IT help? Geeks2U offer tech support for households and businesses. Find out more here.
Information correct at time of publication. Global trade conditions may impact availability of some items. We apologise for any inconvenience.






