Our smartphones have become a central part of our lives. They contain our most personal details, our favourite apps and our beloved memories in the form of photos and videos. Because all this data is so valuable, it’s vital you back up your phone in case it’s lost or stolen. Read on to find out how to back up your phone, and learn how to set up a new phone using the backup you’ve created.
How to Back up an Android Phone
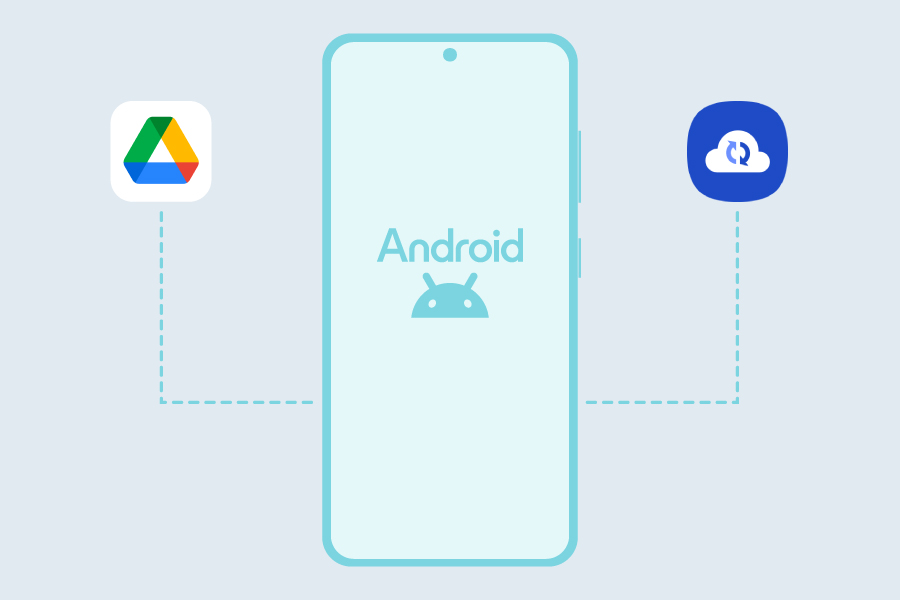
The best and easiest way to back up your Android phone is to use Google (either Google Drive or Google One), if you’re already set up with these services. Samsung device owners also have the option of backing up their phone to Samsung Cloud.
The backup setting on your phone will show you how much space you have used and what's still available on your storage account, including apps, photos and videos, SMS messages, call history and device settings. This can help you free up space by deleting unwanted items. Data for contacts, calendar and Gmail is associated with the Google account you used to sign into your Android smartphone.
What to Try

- Samsung Galaxy S23 FE 128GB Graphite
- Samsung Galaxy Z Flip5 8GB/256GB Lavender
- Google Pixel 8 Pro 5G Unlocked Smartphone 128GB Mint
- OPPO A79 Smartphone 5G 128GB Mystery Black
- Nokia XR21 Unlocked Smartphone 128GB Pine Green
SEE ALSO: Make Your Device Last: Screen Protectors, Battery Life And More
How to Back up Your Android Smartphone to Google Drive
There’s a simple process to follow to back up an Android phone using Google Drive – and even easier if you’re already set up with this service. To back up your Android phone using Google Drive, open Settings. You'll then want to open the ‘Backup’ settings for your phone (this may also be called ‘Accounts and Backup’) and proceed to ‘Back up now’.
You can also see your backup details showing apps, photos and videos (you’ll need Google Photos installed), SMS messages, call history and device settings. Data for contacts, calendar and Gmail is associated with the Google account you used to sign into your Android smartphone.
How to Back up Your Android Smartphone to Samsung Cloud
If you have a Samsung Cloud account, you can use it to back up your Android smartphone quickly and easily. To begin, open Settings and tap on your Samsung account profile then select ‘Samsung Cloud’. Within the Samsung Cloud menu, go ahead and select ‘Back up data’.
From here you will see a list of the items you can back up including call history and messages, contacts, calendar, home screen layout and apps. If the user selects ‘Auto BackUp’ the items that were selected will be backed up automatically every 24 hours.
SEE ALSO: What Should I Do With My Old Phone?
How to Upload Your Data to a New Android Device
When you turn on your new Android device, the first screen will say ‘Let’s Go’ and ask you to select the language. On the next screen, you’ll find the heading ‘Copy Apps and Data’ – it’s here you can choose to either import your data from an Android phone or a backup from the cloud.
Choose the latter option, sign into your Google account, agree to Google’s terms of service and see your list of backup options. If you want all the apps and data from the backup, simply hit ‘Restore’. At this point you can also choose what apps you want on the new device you’d like from your backup.
SEE ALSO: Upgrading 101: Your Guide to Finding a New Phone, Laptop and More
This article was originally published in March 2022 and has since been updated.






